



VXケーブルUSB-D完成!
対応機種 VX-8、VX-8D
OS XP・Windows7など。Win8は動作しないものあり。
※別途ソフトウェアが必要です。
ドライバーデータ
http://akizukidenshi.com/download/PL2303_Prolific_DriverInstaller_v1417.zip
※似たドライバーが既に入っている場合、競合して、うまく認識されない場合がございます。
その場合には、前述のドライバーをアンインストールの上、下のドライバーを入れて下さい。http://edvoncken.net/wp-content/uploads/2011/04/win_drivers.zip
今回は、関係者の方に、先行でお送りしまして、使用レポートをお願いしました。
【お忙しいところ、ケーブル製作していただいたY様、レポート用意して下さったK様、ありがとうございます!】
【必見】
VXケーブルUSB-M/VXケーブルUSB-D
使用レポート
CQオームさんから新発売のVXケーブルシリーズを早速試してみました!
まだ完全に使いこなしてませんので、ほんの一部ですがレポートさせて頂きます。
※クリックで写真大きくなります。
【ケーブル】
今回試したのは、VX-8DとVX-3の2モデルです。 (画像名:ケーブル)

左のケーブルがVX-8D用、右がVX-3用です。
VX-3に使用したケーブルは本来VX-7用のため、マイクコネクタが防水用のネジ込み式になっています。
これをVX-3に刺すとこんな感じになります。 (画像名:VX-3マイク端子)

ネジの部分がはみ出てしまうので、こんな風になりますが実用上は問題ありません。ただし、コネクタの根元が太いので
アンテナを外す必要があります。クローン中は受信しないのでこれも大きな問題ではありません。
VX-8Dのコネクタは、完全に専用のコネクタを使用しているので何も問題ありません。
【ソフトの購入】
次に、VX-8D、VX-3用のメモリー管理ソフトをCQオームさんで紹介されている有料ソフトをネットから買ってみました。
海外サイトになるのでちょっと私も不安でした。(海外サイトは私も初体験だったので)
購入したサイトはここです。
ちなみに、VX-7は、定番フリーソフトが使用出来ます。こちら。
http://www.g4hfq.co.uk/order.html (画像名:購入1)
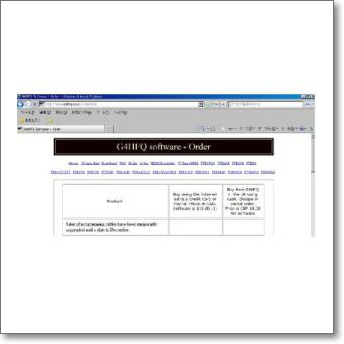
トップページにはイロイロな機種のモデル名が出てます。
このページの下の方にいくと、VX-8のページがあります。
この中の「FTBVX-8J」が日本仕様です。(画像名:購入2)
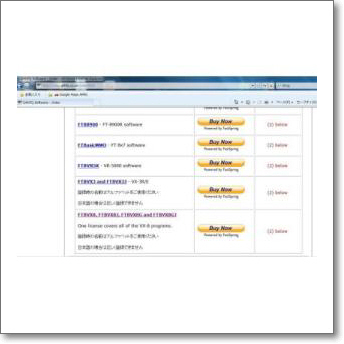
ひとつ上の段にはVX-3も見えています。
「FTBVX-3J」が日本仕様です。
BUY NOW (購入する)をクリックして先に進みます。
購入者情報欄が表示されます。(画像名:購入3)
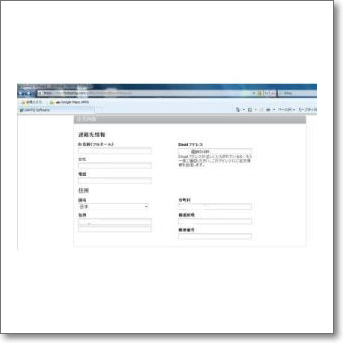
項目は日本語で書かれていますが、入力は全てアルファベット表記でしました。(日本語で入れると文字化けします)
入力後、先に進んで、支払い方法をクレジットカードで選択しカード番号を入力します。このあたりは国内の通販決済とかわりません。
注文が完了しますと注文番号と、レジストリ番号(後にダウンロードしたプログラムに入力する固有の番号)が発給されます。
購入者情報で入力したメールアドレスにも送信されてきますが、念のため紙に写しとるか画面をハードコピー、又はプリントスクリーンで保存しておきましょう。(画像名:購入4)
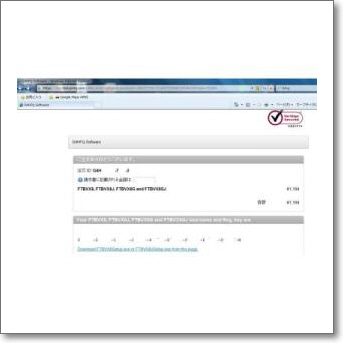
これを完了してから、先に進むといよいよダウンロードサイトに移ります。
モデル名が沢山あるので、間違えないよう注意です。
特にVX-8はDシリーズとGシリーズもあるので注意が必要です。
ジャパーニーズパージョンと書いてくれているのでじっくり見てください。
あとは、通常通り、ダウンロード→Set up exeでデスクトップ上に展開、起動します。
起動したソフト画面はこれです。 (画像名:編集1)
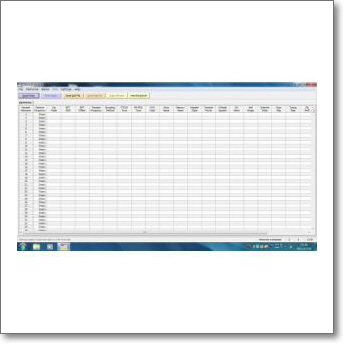
まだデータなしの白紙の状態です。
【USBケーブルの設定】
次にUSBケーブルのポートの設定です。
初めてこのケーブルをPCへ挿すとドライバを探しにいく筈です。
既にこのUSBに対応しているドライバがインストールされていれば正常に認識された旨のメッセージが出ますが、ドライバが無い場合は、下記サイトからダウンロード可能です。
http://akizukidenshi.com/download/PL2303_Prolific_DriverInstaller_v1417.zip
認識が完了したら、接続ポートを確認します。
ソフトのメニュー(上部)で「SETTING」→「COM PORT DETECTOR」を選択すると画面のようなウインドウが表れます。 (画像名:USB1)
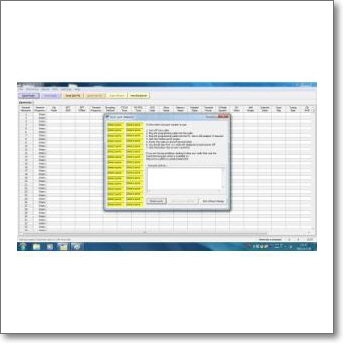
無線機側の電源はオフのまま、USBケーブルを接続してください。
次に、このウインドウの「Detect ports」を押してください。
すると、PCが認識しているポート番号が赤色に変わります。
画像ではCOM1が緑色に反転し、認識していることがわかります。(画像名:USB2)
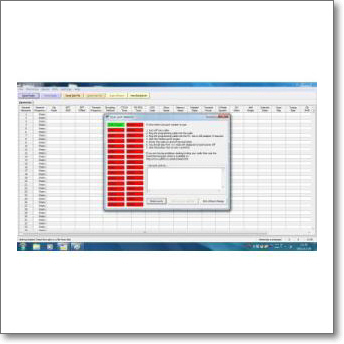
これで正常にUSBケーブルは認識されている証明になります。
「EXIT」でウィンドウを閉じます。
このソフトが使用するCOMと、PCが認識しているCOMはあわせる必要があるので、要注意です。
【データの読み込み・書込み】
次はいよいよ無線機との接続です。
まずは無線機からのデータを一旦読み込ませる作業です。
VX-3での例で画像を見ていただきます。
メニューの「READ RADIO」をクリックするとウィンドウが現れます。(画像名:READ1)
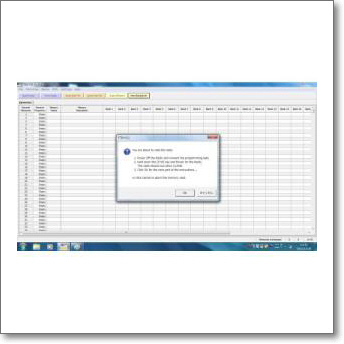
このウィンドウの指示通りに進めます。
* 無線機の電源はオフのまま、ケーブルを接続
* VX-3のファンクションボタンを押しながら電源をオン。
これでクローンモードに入ります。 (画像名:VX-3)

* ウインドウの「OK」ボタンを押します
* すると次のウィンドウが現れます。 (画像:READ1-2)

VX-3の「BAND」キーを押しなさいと指示があります。
「BAND」キーを押すとVX-3からPCへデータ転送がスタートします (画像名:READ2)
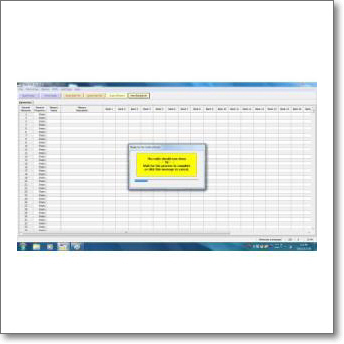
この作業中、PC上でも読み込み中のバーグラフが進んでいくのが見えます。(画像名:VX-3送信中)
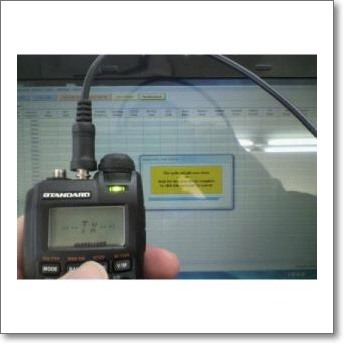
* 読み込みが終了すると画面上に、読み込み成功のウィンドウが現れます。(画像名:READ3)

* 画面上に、今現在の各種設定データが表示されました。 (画像名 :READ4)

次に編集をしてみましょう
* 設定したい項目にポインタを移動しクリックします。
例えばトーン周波数の変更をすると、画像のようになります。 (画像名 :READ5)
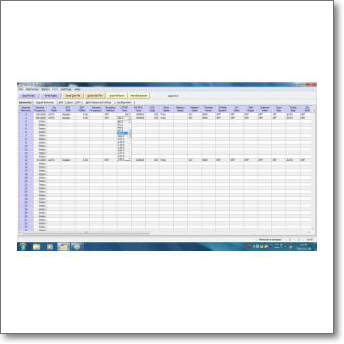
続けて、エンコーダー設定も画像のような感じです。(画像名 :READ6)
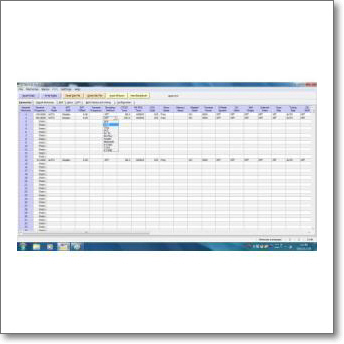
編集を終えたら、バックアップとして
データ保存をしましょう。「WRITE DISK FILE」で作成できます。
同じ要領で、今度はPCから無線機へ書き込みです。
今度はVX-8Dのソフトでご紹介です。
(見た目は殆ど変わりませんが)
* 各種編集を終えたら、書込みです。メモリーネーム欄に
「WiRES」と入れてみました。
* 「WRITE RADIO」をクリックして書込みモードに入ります。
* 無線機の電源はオフのまま、ケーブルを接続
* VX-8Dのファンクションボタンを押しながら電源をオン。
これでクローンモードに入ります。
* ウィンドウが現れます。 (画像名:SAVE1)
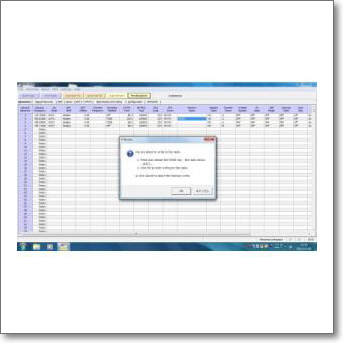
VX-8Dの「MODE」キーを押しなさいと指示があります。
VX-8Dの画面に「WAIT」(待機)」と出たら
PC画面の「OK」をクリックします。
するとPCからVX-8Dへ転送がスタートします。 (画像名:SAVE2)
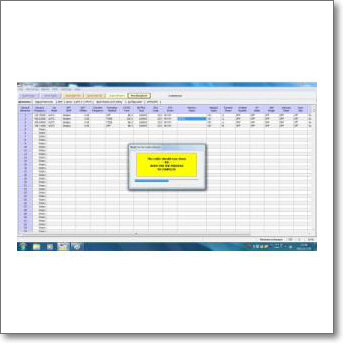
VX-8Dの画面上でもバーグラフが進んで行きます。 (画像名:VX-8D受信中)

* 成功の表示が出ればOKです。
VX-8Dの画面上にも「WIRES」の文字がメモリー表示されました。(画像名:メモリーネーム)

とりあえず、現在はここまでですが大量のメモリー管理がこれで安易に出来そうです。
メモリーバンクの振り分けもこれで簡単に出来そうなので試してみたいと思います。
判りにくいレポートですみません。
少しでも皆さんの参考になれば幸いです。
2011.11.29 K.K



